SSL Certificate มีประโยชน์ในการเข้ารหัสข้อมูลที่ส่งผ่านระหว่าง Server <----> Client ทำให้ข้อมูลนั้นปลอดภัย หากข้อมูลถูกผู้ไม่ประสงค์ดีทำการ sniffer หรือดักอ่านระหว่างทาง ข้อมูลที่ผู้ไม่ประสงคฺดีได้ไปก็จะเป็นข้อมูลที่ถูกเข้ารหัสแบบซับซ้อนจนไม่สามารถถอดรหัสเพื่ออ่านข้อมูลจริงได้
อยากให้ทำความเข้าใจก่อนครับว่า SSL Certificate ไม่สามารถป้องกัน Hacker ในการเจาะระบบหากเว็บมีช่องโหว่ได้นะครับ
หากคุณต้องการติดตั้ง SSL Certificate ให้กับเว็บไซต์ของคุณ คุณจำเป็นต้องมี
- Server ที่มีความสามารถในการให้บริการการเชื่อมต่อแบบเข้ารหัส SSL (Server ของ VPSTHAI ทุกตัวรองรับครับ)
- Private IP address (1 IP ต่อ 1 Website)
- SSL Certificate ที่ออกโดยผู้ออก Certificate ที่ได้รับการรับรอง และเป็นที่ยอมรับ คลิกเพื่อสั่งซื้อ SSL Certificate
เมื่อคุณมีทุกอย่างพร้อมแล้วก็เริ่มกันเลยครับ
1. ทำการ Login เข้า DirectAdmin Control Panel ด้วย User ที่มีเว็บที่ต้องการติดตั้ง SSL จากนั้นให้คลิกที่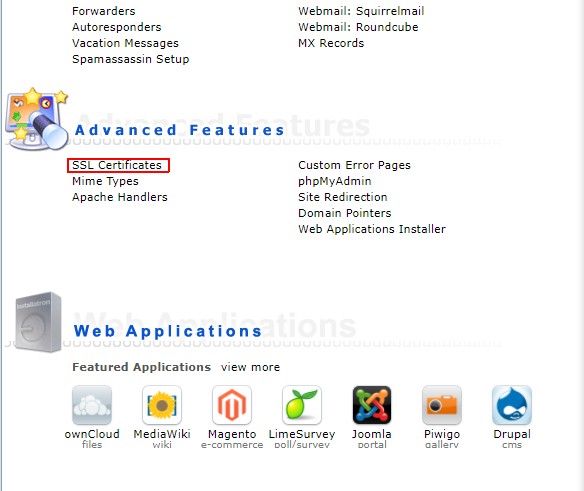
2. ที่หน้า SSL Certificate ให้เลือก Create A Certificate Request จากนั้นกรอกรายละเอียดข้อมูลของบริษัท หรือหน่วยงานของเราดังรูป กรุณาตรวจสอบคำผิดอย่างละเอียด เนื่องจากข้อมูลที่กรอกนี้จะถูกเข้ารหัส และใช้อ้างอิงในการออก SSL Certificate หลังจากกรอกเรียบร้อยแล้วกด Save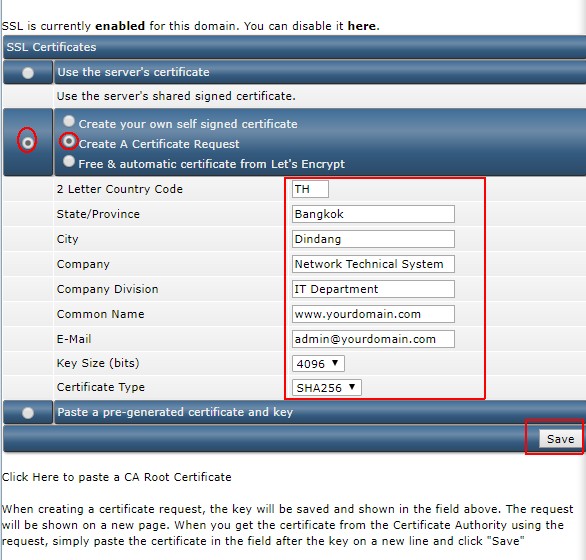
ข้อควรระวัง
- ใส่ชื่อโดเมนที่เราต้องการเข้ารหัสข้อมูลในช่อง Common Name โดยตรวจสอบให้แน่ใจก่อนว่าเว็บเราแสดงผลแบบ www หรือไม่มี www
- หากชื่อโดเมนของเราเป็น โดเมนภาษาไทยแบบ IDN ยกตัวอย่างเช่น ภาษาไทย.com เราจะต้องกรอกในช่อง Common Name เป็นโดเมนในรูปแบบ Puny Code ซึ่งจะได้ชื่อโดเมนเป็น xn--o3crh0a8bb0k.com
- ควรเลือก Key Size เป็น 2048 bit หรือมากกว่า เนื่องจาก Web Browser สมัยใหม่จะไม่ยอมรับ SSL ที่มีการเข้ารหัสต่ำกว่า 2048 bit แล้ว อย่างไรก็ตาม Key Size นี้ต้องตรงกับ Certificate ที่สั่งซื้่อด้วยนะครับ
3. เมื่อกด Save ในขั้นตอนที่ 2 แล้วคุณจะได้รับ Certificate Request Code และ Private Key ดังรูป
ให้ทำการคัดลอกรหัสทั้งหมดนี้เพื่อใช้ในการขอ Certificate จากผู้ให้บริการของ SSL
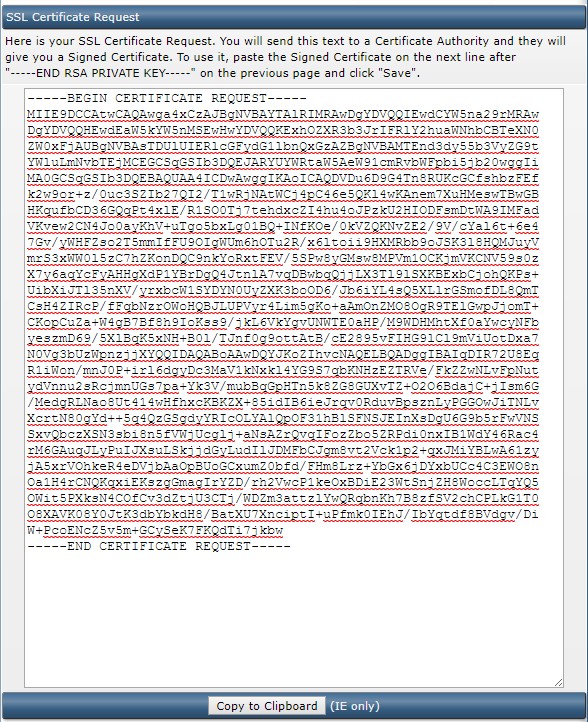
4. นำรหัสจากข้อ 3 ในส่วน Certificate Request ไปสั่งซื้อ SSL Certificate เมื่อกระบวนการสั่งซื้อเสร็จสมบูรณ์ ผู้ออก SSL Certificate จะส่ง Certificate ให้ โดยปกติแล้วจะส่งมาเป็นรหัส โดยส่งมาทาง E-Mail
Certificate ที่ได้รับจะหน้าตาประมาณนี้ครับ (ตัวอย่าง)-----BEGIN CERTIFICATE-----
MIIE1zCCA7+gAwIBAgIQe9XgqDzCPcWiGEc6qiuIHzANBgkqhkiG9w0BAQUFADA8
MQswCQYDVQQGEwJVUzEVMBMGA1UEChMMVGhhd3RlLCBJbmMuMRYwFAYDVQQDEw1U
aGF3dGUgU1NMIENBMB4XDTE0MDQxNDAwMDAwMFoXDTE1MDQxNDIzNTk1OVowgZwx
CzAJBgNVBAYTAlRIMRAwDgYDVQQIEwdCYW5na29rMREwDwYDVQQHFAhCdW5nIEt1
bTEkMCIGA1UEChQbQSBTT0xVVElPTlMgQ09NUEFOWSBMSU1JVEVEMRwwGgYDVQQL
FBNTQUxFUyBBTkQgTUFSS0VUSU5HMSQwIgYDVQQDFBtib29raW5nLWRpcmVjdC5n
dWVzdDJnby5jb20wggEiMA0GCSqGSIb3DQEBAQUAA4IBDwAwggEKAoIBAQDlGMpN
Zy9IR8dsvw0XPxtWQSEIT0kvsioMq9g/a+OgpEBxxqZ4V0heL8VWUdTtkg0I7WOX
SRJcNvoj2w4zbse3lKlZ3+JfHxT1pbhVIItC1qE1vRxz1Yui2i2Vp00zlPRZDpsL
r6uSi2fYMTmihHzRMHk5QvkFT2Z9JJmckp3cgMYD0N/Sq67XjekVIOpezfH/ztwG
FcaNvHALai4xBrjUtakN4cBfAH9ZFkIeofYKgCEaoeee0F8oTMgJiNvCl9iwpeah
zHxgiyFRoOGPPMBC8y83vLZE2vE78BTZn37si/T+4AszTbpAyQXoyHKO0maieK1r
etPIi7uGW+W3dVX/AgMBAAGjggFyMIIBbjAmBgNVHREEHzAdghtib29raW5nLWRp
-----END CERTIFICATE-----
5. เริ่มขั้นตอนการติดตั้งโดยให้กลับมาที่ Menu SSL Certificate ที่เดิมใน Directadmin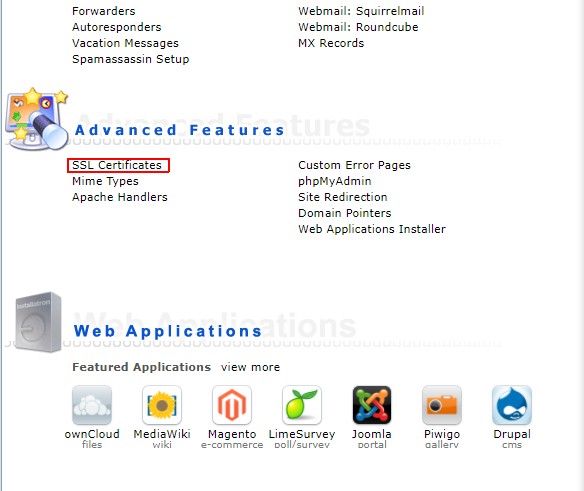
6. เลือก Paste a pre-generated certificate and key จะเจอข้อความ RSA PRIVATE KEY ตามรูป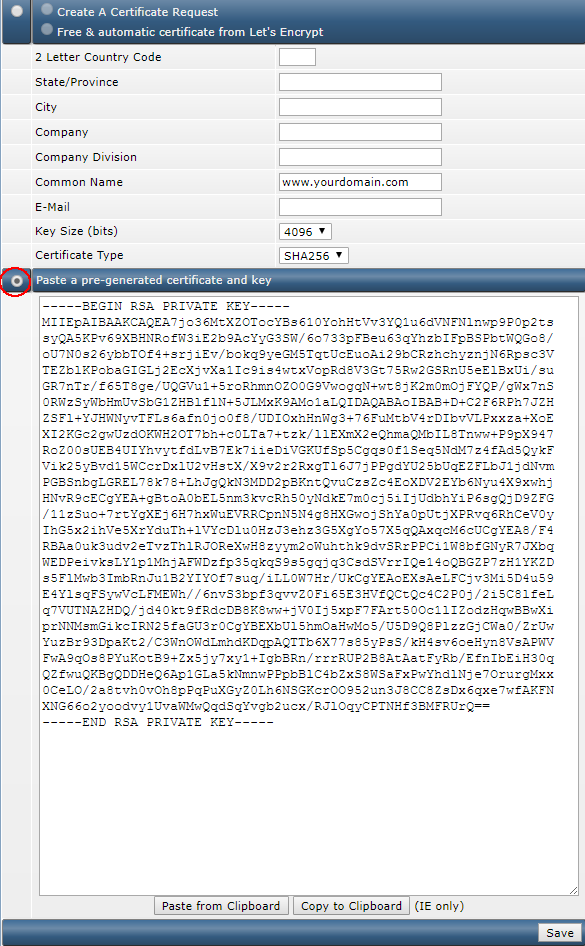
7. นำ Certificate ที่ได้รับจากผู้ออก SSL Certificate ดังที่กล่าวไว้ในข้อ 4 วางต่อจาก RSA PRIVATE KEY ถัดลงมา 1 บรรทัด (บรรทัดติดกันดังรูป) และทำการ Save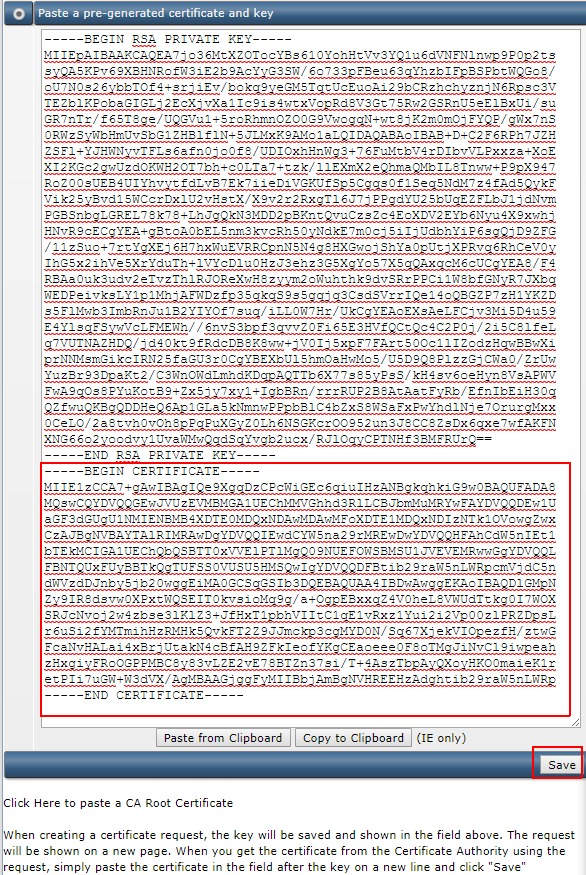
8. หากกระบวนการทั้งหมดถูกต้อง DirectAdmin ก็จะแจ้งว่าได้ Save Certificate เรียบร้อยดังรูป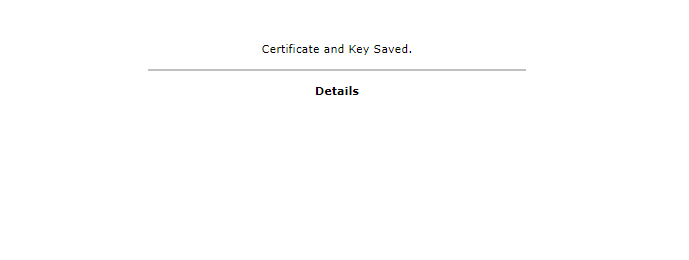
9. เมื่อติดตั้ง SSL Certificate เรียบร้อยแล้ว คุณจะสามารถเรียกชมเว็บไซต์ที่ถูกเข้ารหัสการเชื่อมต่อได้ทันทีครับ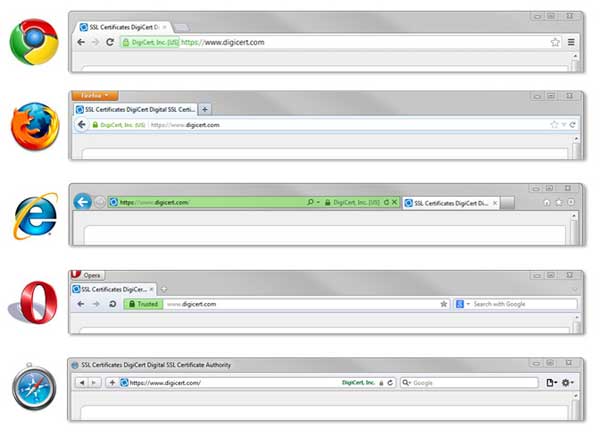
เพื่อความมั่นใจว่าติดตั้งได้ถูกต้องแน่นอนคุณสามารถตรวจสอบเพิ่มเติมได้จากเว็บดังต่อไปนี้ครับ
- https://www.ssllabs.com/ssltest
- https://www.sslchecker.com
เนื่องจาก SSL Certificate มีหลายประเภท หาก SSL Certificate ที่คุณติดตั้งไม่ใช่ Certificate แบบ Single Root แต่เป็นแบบ Chained Root เราจำเป็นต้องติดตั้ง CA Root Certificate ด้วยเพื่อทำให้การแสดงผลสมบูรณ์
คลิกที่นี่สำหรับขั้นตอนการติดตั้ง CA Root Certificate
https://www.vpsthai.net/knowledgebase/51/User-Level--CA-Root-Certificate--DirectAdmin.html
ข้อควรรู้
- สำหรับเว็บไซต์ที่จะแสดงผลโดยคุณจะต้องนำไฟล์ของเว็บไซต์ upload ไปยัง Directory : private_html หรือ หากต้องการเปลี่ยนให้ SSL ไปใช้งานใน public_html แทนดูวิธีการเปลี่ยนตามลิ้งค์ด้านล่างนี้
https://www.vpsthai.net/knowledgebase/52/User-Level--Directory--SSL--publichtml.html